BeagleConnect Technology¶
This is the deep-dive introduction to BeagleConnect™ technology and software architecture.
Note
This documentation and the associated software are each a work-in-progress.
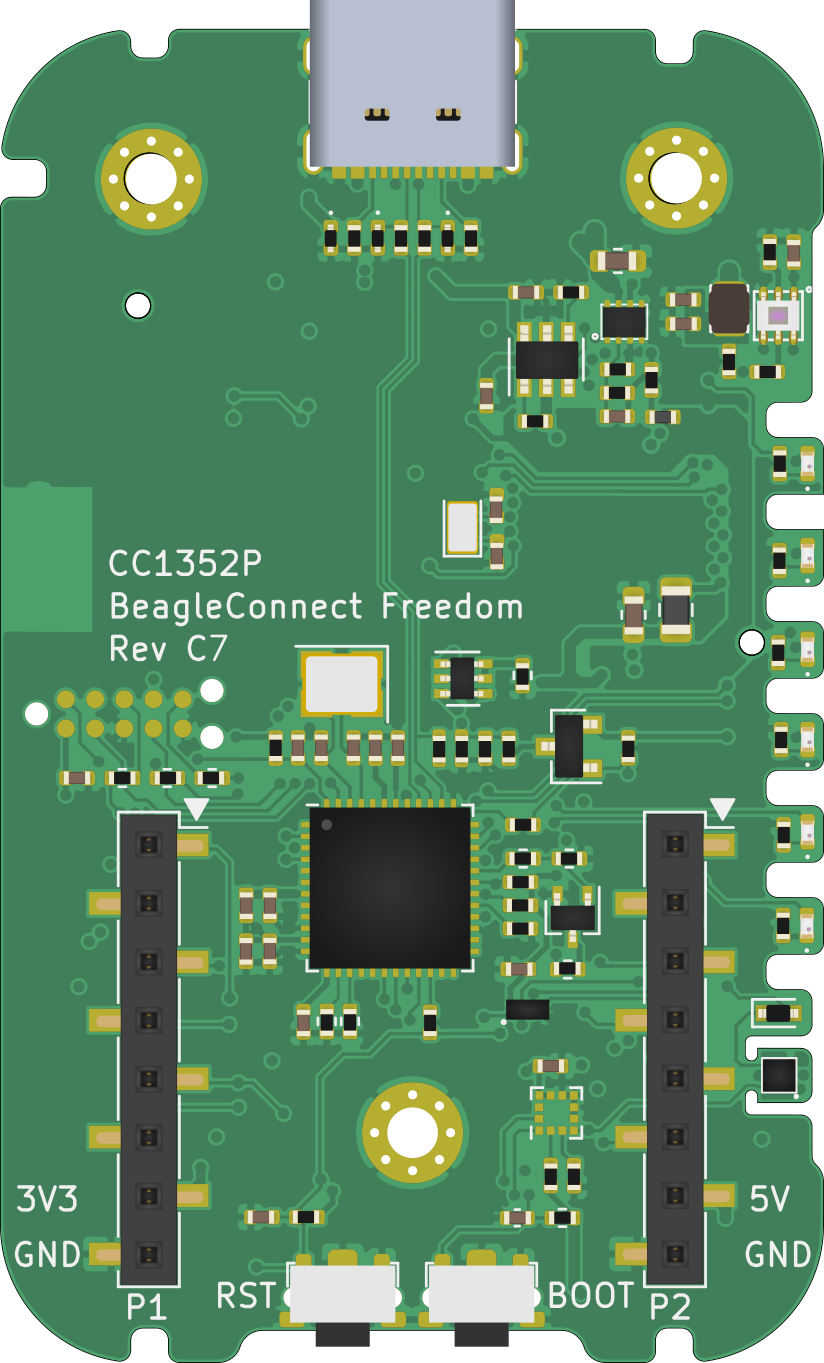
BeagleConnect™ is built using Greybus code in the Linux kernel originally designed for mobile phones. To understand a bit more about how the BeagleConnect™ Greybus stack is being built, this section helps describe the development currently in progress and the principles of operation.
Background¶
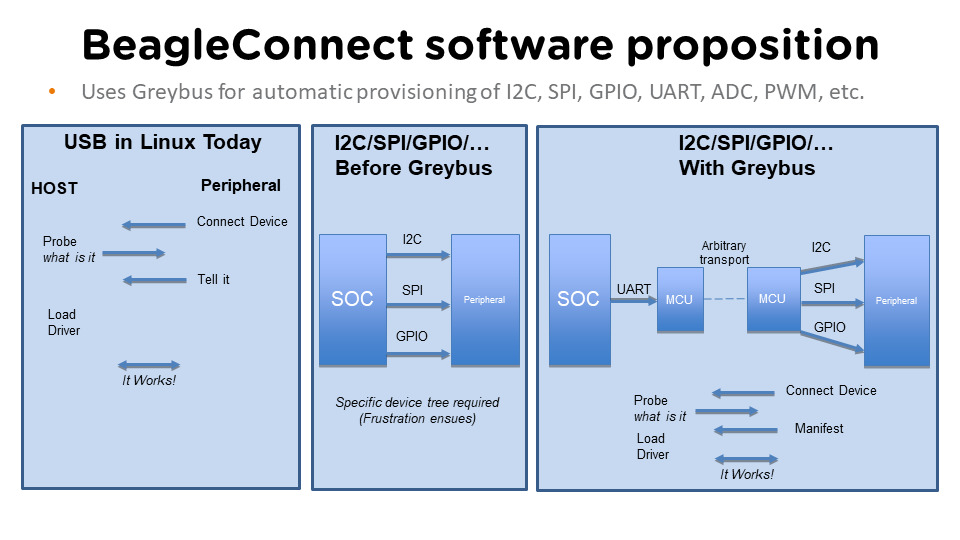
BeagleConnect™ uses Greybus and updated Click Boards with identifiers to eliminate the need to add and manually configure devices added onto the Linux system.
High-level¶
For Linux nerds: Think of BeagleConnect™ as 6LoWPAN over 802.15.4-based Greybus (instead of Unipro as used by Project Ara), where every BeagleConnect™ board shows up as new SPI, I2C, UART, PWM, ADC, and GPIO controllers that can now be probed to load drivers for the sensors or whatever is connected to them. (Proof of concept of Greybus over TCP/IP: https://www.youtube.com/watch?v=7H50pv-4YXw)
For MCU folks: Think of BeagleConnect™ as a Firmata-style firmware load that exposes the interfaces for remote access over a secured wireless network. However, instead of using host software that knows how to speak the Firmata protocol, the Linux kernel speaks the slightly similar Greybus protocol to the MCU and exposes the device generically to users using a Linux kernel driver. Further, the Greybus protocol is spoken over 6LoWPAN on 802.15.4.
Software architecture¶
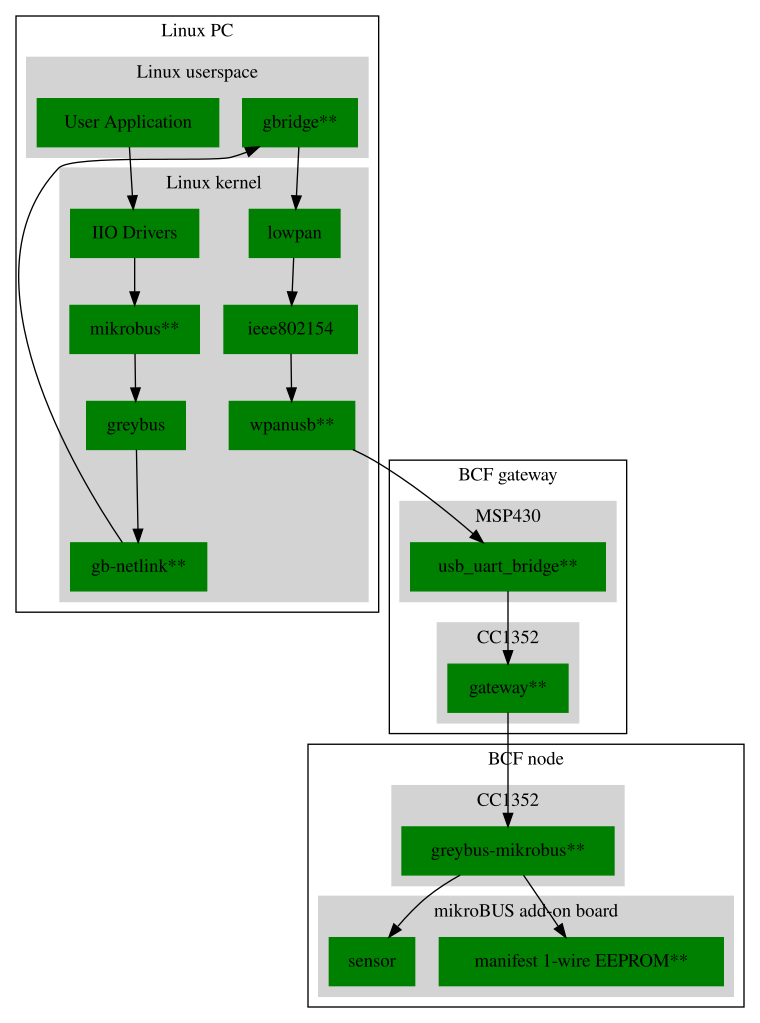
TODO items¶
Linux kernel driver (wpanusb and bcfserial still need to be upstreamed)
Provisioning
Firmware for host CC13x
Firmware for device CC13x
Unify firmware for host/device CC13x
Click Board drivers and device tree formatted metadata for 100 or so Click Boards
Click Board plug-ins for node-red for the same 100 or so Click Boards
BeagleConnect™ Freedom System Reference Manual and FAQs
Associated pre-work¶
Click Board support for Node-RED can be executed with native connections on PocketBeagle+TechLab and BeagleBone Black with mikroBUS Cape
Device tree fragments and driver updates can be provided via https://bbb.io/click
The Kconfig style provisioning can be implemented for those solutions, which will require a reboot. We need to centralize edits to /boot/uEnv.txt to be programmatic. As I think through this, I don’t think BeagleConnect is impacted, because the Greybus-style discovery along with Click EEPROMS will eliminate any need to edit /boot/uEnv.txt.
User experience concerns¶
Make sure no reboots are required
Plugging BeagleConnect into host should trigger host configuration
Click EEPROMs should trigger loading whatever drivers are needed and provisioning should load any new drivers
Userspace (spidev, etc.) drivers should unload cleanly when 2nd phase provisioning is completed
BeagleConnect™ Greybus demo using BeagleConnect™ Freedom¶
BeagleConnect™ Freedom runs a subGHz IEEE 802.15.4 network. This BeagleConnect™ Greybus demo shows how to interact with GPIO, I2C and mikroBUS add-on boards remotely connected over a BeagleConnect™ Freedom.
This section starts with the steps required to use Linux embedded computer (BeagleBone Green Gateway) and the Greybus protocol, over an IEEE 802.15.4 wireless link, to blink an LED on a Zephyr device.
Introduction¶
Why??
Good question. Blinking an LED is kind of the Hello, World of the hardware community. In this case, we’re less interested in the mechanics of switching a GPIO to drive some current through an LED and more interested in how that happens with the Internet of Things (IoT).
There are several existing network and application layers that are driven by corporate heavyweights and industry consortiums, but relatively few that are community driven and, more specifically, even fewer that have the ability to integrate so tightly with the Linux kernel.
The goal here is to provide a community-maintained, developer-friendly, and open-source protocol for the Internet of Things using the Greybus Protocol, and blinking an LED using Greybus is the simplest proof-of-concept for that. All that is required is a reliable transport.
Power a BeagleConnect Freedom that has not yet been programmed via a USB power source, not the BeagleBone Green Gateway. You’ll hear a click every 1-2 seconds along with seeing 4 of the LEDs turn off and on.
In an isolated terminal window,
sudo beagleconnect-start-gatewaysensortest-rx.py
Every 1-2 minutes, you should see something like:
('fe80::3111:7a22:4b:1200%lowpan0', 52213, 0, 13) '2l:7.79;'
('fe80::3111:7a22:4b:1200%lowpan0', 52213, 0, 13) '4h:43.75;4t:23.11;'
The value after “2l:” is the amount of light in lux. The value after “4h:” is the relative humidity and after “4t:” is the temperature in Celsius.
Flash BeagleConnect™ Freedom node device with Greybus firmware¶
#TODO: How can we add a step in here to show the network is connected without needing gbridge to be fully functional?
Do this from the BeagleBone® Green Gateway board that was previously used to program the BeagleConnect™ Freedom gateway device:
Disconnect the BeagleConnect™ Freedom gateway device
Connect a new BeagleConnect™ Freedom board via USB
sudo systemctl stop lowpan.servicecc2538-bsl.py /usr/share/beagleconnect/cc1352/greybus_mikrobus_beagleconnect.bin /dev/ttyACM0After it finishes programming successfully, disconnect the BeagleConnect Freedom node device
Power the newly programmed BeagleConnect Freedom node device from an alternate USB power source
Reconnect the BeagleConnect Freedom gateway device to the BeagleBone Green Gateway
sudo systemctl start lowpan.servicesudo beagleconnect-start-gateway
debian@beaglebone:~$ sudo beagleconnect-start-gateway
[sudo] password for debian:
setting up wpanusb gateway for IEEE 802154 CHANNEL 1(906 Mhz)
ping6: Warning: source address might be selected on device other than lowpan0.
PING 2001:db8::1(2001:db8::1) from ::1 lowpan0: 56 data bytes
64 bytes from 2001:db8::1: icmp_seq=2 ttl=64 time=185 ms
64 bytes from 2001:db8::1: icmp_seq=3 ttl=64 time=40.9 ms
64 bytes from 2001:db8::1: icmp_seq=4 ttl=64 time=40.9 ms
64 bytes from 2001:db8::1: icmp_seq=5 ttl=64 time=40.6 ms
--- 2001:db8::1 ping statistics ---
5 packets transmitted, 4 received, 20% packet loss, time 36ms
rtt min/avg/max/mdev = 40.593/76.796/184.799/62.356 ms
debian@beaglebone:~$ iio_info
Library version: 0.19 (git tag: v0.19)
Compiled with backends: local xml ip usb serial
IIO context created with local backend.
Backend version: 0.19 (git tag: v0.19)
Backend description string: Linux beaglebone 5.14.18-bone20 #1buster PREEMPT Tue Nov 16 20:47:19 UTC 2021 armv7l
IIO context has 1 attributes:
local,kernel: 5.14.18-bone20
IIO context has 3 devices:
iio:device0: TI-am335x-adc.0.auto (buffer capable)
8 channels found:
voltage0: (input, index: 0, format: le:u12/16>>0)
1 channel-specific attributes found:
attr 0: raw value: 1412
voltage1: (input, index: 1, format: le:u12/16>>0)
1 channel-specific attributes found:
attr 0: raw value: 2318
voltage2: (input, index: 2, format: le:u12/16>>0)
1 channel-specific attributes found:
attr 0: raw value: 2631
voltage3: (input, index: 3, format: le:u12/16>>0)
1 channel-specific attributes found:
attr 0: raw value: 817
voltage4: (input, index: 4, format: le:u12/16>>0)
1 channel-specific attributes found:
attr 0: raw value: 881
voltage5: (input, index: 5, format: le:u12/16>>0)
1 channel-specific attributes found:
attr 0: raw value: 0
voltage6: (input, index: 6, format: le:u12/16>>0)
1 channel-specific attributes found:
attr 0: raw value: 0
voltage7: (input, index: 7, format: le:u12/16>>0)
1 channel-specific attributes found:
attr 0: raw value: 1180
2 buffer-specific attributes found:
attr 0: data_available value: 0
attr 1: watermark value: 1
iio:device1: hdc2010
3 channels found:
humidityrelative: (input)
3 channel-specific attributes found:
attr 0: peak_raw value: 52224
attr 1: raw value: 52234
attr 2: scale value: 1.525878906
current: (output)
2 channel-specific attributes found:
attr 0: heater_raw value: 0
attr 1: heater_raw_available value: 0 1
temp: (input)
4 channel-specific attributes found:
attr 0: offset value: -15887.515151
attr 1: peak_raw value: 25600
attr 2: raw value: 25628
attr 3: scale value: 2.517700195
iio:device2: opt3001
1 channels found:
illuminance: (input)
2 channel-specific attributes found:
attr 0: input value: 79.040000
attr 1: integration_time value: 0.800000
2 device-specific attributes found:
attr 0: current_timestamp_clock value: realtime
attr 1: integration_time_available value: 0.1 0.8
debian@beaglebone:~$ dmesg | grep -e mikrobus -e greybus
[ 100.491253] greybus 1-2.2: Interface added (greybus)
[ 100.491294] greybus 1-2.2: GMP VID=0x00000126, PID=0x00000126
[ 100.491306] greybus 1-2.2: DDBL1 Manufacturer=0x00000126, Product=0x00000126
[ 100.737637] greybus 1-2.2: excess descriptors in interface manifest
[ 102.475168] mikrobus:mikrobus_port_gb_register: mikrobus gb_probe , num cports= 2, manifest_size 192
[ 102.475206] mikrobus:mikrobus_port_gb_register: protocol added 3
[ 102.475214] mikrobus:mikrobus_port_gb_register: protocol added 2
[ 102.475239] mikrobus:mikrobus_port_register: registering port mikrobus-1
[ 102.475400] mikrobus_manifest:mikrobus_state_get: mikrobus descriptor not found
[ 102.475417] mikrobus_manifest:mikrobus_manifest_attach_device: parsed device 1, driver=opt3001, protocol=3, reg=44
[ 102.494516] mikrobus_manifest:mikrobus_manifest_attach_device: parsed device 2, driver=hdc2010, protocol=3, reg=41
[ 102.494567] mikrobus_manifest:mikrobus_manifest_parse: (null) manifest parsed with 2 devices
[ 102.494592] mikrobus mikrobus-1: registering device : opt3001
[ 102.495096] mikrobus mikrobus-1: registering device : hdc2010
debian@beaglebone:~$
#TODO: update the below for the built-in sensors
#TODO: can we also handle the case where these sensors are included and recommend them? Same firmware?
#TODO: the current demo is for the built-in sensors, not the Click boards mentioned below
Currently only a limited number of add-on boards have been tested to work over Greybus, simple add-on boards without interrupt requirement are the ones that work currently. The example is for Air Quality 2 Click and Weather Click attached to the mikroBUS ports on the device side.
/var/log/gbridge will have the gbridge log, and if the mikroBUS port has been instantiated successfully the kernel log will show the devices probe messages:
#TODO: this log needs to be updated
greybus 1-2.2: GMP VID=0x00000126, PID=0x00000126
greybus 1-2.2: DDBL1 Manufacturer=0x00000126, Product=0x00000126
greybus 1-2.2: excess descriptors in interface manifest
mikrobus:mikrobus_port_gb_register: mikrobus gb_probe , num cports= 3, manifest_size 252
mikrobus:mikrobus_port_gb_register: protocol added 11
mikrobus:mikrobus_port_gb_register: protocol added 3
mikrobus:mikrobus_port_gb_register: protocol added 2
mikrobus:mikrobus_port_register: registering port mikrobus-0
mikrobus_manifest:mikrobus_manifest_attach_device: parsed device 1, driver=bme280, protocol=3, reg=76
mikrobus_manifest:mikrobus_manifest_attach_device: parsed device 2, driver=ams-iaq-core, protocol=3, reg=5a
mikrobus_manifest:mikrobus_manifest_parse: Greybus Service Sample Application manifest parsed with 2 devices
mikrobus mikrobus-0: registering device : bme280
mikrobus mikrobus-0: registering device : ams-iaq-core
#TODO: bring in the GPIO toggle and I2C explorations for greater understanding
Flashing via a Linux Host¶
If flashing the Freedom board via the BeagleBone fails here’s a trick you can try to flash from a Linux host.
Use sshfs to mount the Bone’s files on the Linux host. This assumes the
Bone is plugged in the USB and appears at 192.168.7.2:
host$ cd
host$ sshfs 192.168.7.2:/ bone
host$ cd bone; ls
bin dev home lib media opt root sbin sys usr
boot etc ID.txt lost+found mnt proc run srv tmp var
host$ ls /dev/ttyACM*
/dev/ttyACM1
The Bone’s files now appear as local files. Notice there is already a
/dev/ACM* appearing. Now plug the Connect into the Linux host’s USB
port and run the command again.
host$ ls /dev/ttyACM*
/dev/ttyACM0 /dev/ttyACM1
The /dev/ttyACM that just appeared is the one associated with the
Connect. In my case it’s /dev/ttyACM0. That’s what I’ll use in this
example.
Now change directories to where the binaries are and load:
host$ cd ~/bone/usr/share/beagleconnect/cc1352;ls
greybus_mikrobus_beagleconnect.bin sensortest_beagleconnect.dts
greybus_mikrobus_beagleconnect.config wpanusb_beagleconnect.bin
greybus_mikrobus_beagleconnect.dts wpanusb_beagleconnect.config
sensortest_beagleconnect.bin wpanusb_beagleconnect.dts
sensortest_beagleconnect.config
host$ ~/bone/usr/bin/cc2538-bsl.py sensortest_beagleconnect.bin /dev/ttyACM0
8-bsl.py sensortest_beagleconnect.bin /dev/ttyACM0
Opening port /dev/ttyACM0, baud 50000
Reading data from sensortest_beagleconnect.bin
Cannot auto-detect firmware filetype: Assuming .bin
Connecting to target...
CC1350 PG2.0 (7x7mm): 352KB Flash, 20KB SRAM, CCFG.BL_CONFIG at 0x00057FD8
Primary IEEE Address: 00:12:4B:00:22:7A:10:46
Performing mass erase
Erasing all main bank flash sectors
Erase done
Writing 360448 bytes starting at address 0x00000000
Write 104 bytes at 0x00057F988
Write done
Verifying by comparing CRC32 calculations.
Verified (match: 0x0f6bdf0f)
Now you are ready to continue the instructions above after the cc2528 command.
Trying for different add-on boards¶
See mikroBUS over Greybus for trying out the same example for different mikroBUS add-on boards/ on-board devices.
Observe the node device¶
Connect BeagleConnect Freedom node device to an Ubuntu laptop to observe the Zephyr console.
Console (tio)¶
In order to see diagnostic messages or to run certain commands on the Zephyr device we will require a terminal open to the device console. In this case, we use tio due how its usage simplifies the instructions.
Install
tiosudo apt install -y tioRun
tiotio /dev/ttyACM0
To exit
tio(later), enterctrl+t, q.
The Zephyr Shell¶
After flashing, you should observe the something matching the following output in tio.
uart:~$ *** Booting Zephyr OS build 9c858c863223 ***
[00:00:00.009,735] <inf> greybus_transport_tcpip: CPort 0 mapped to TCP/IP port 4242
[00:00:00.010,131] <inf> greybus_transport_tcpip: CPort 1 mapped to TCP/IP port 4243
[00:00:00.010,528] <inf> greybus_transport_tcpip: CPort 2 mapped to TCP/IP port 4244
[00:00:00.010,742] <inf> greybus_transport_tcpip: Greybus TCP/IP Transport initialized
[00:00:00.010,864] <inf> greybus_manifest: Registering CONTROL greybus driver.
[00:00:00.011,230] <inf> greybus_manifest: Registering GPIO greybus driver.
[00:00:00.011,596] <inf> greybus_manifest: Registering I2C greybus driver.
[00:00:00.011,871] <inf> greybus_service: Greybus is active
[00:00:00.026,092] <inf> net_config: Initializing network
[00:00:00.134,063] <inf> net_config: IPv6 address: 2001:db8::1
The line beginning with *** is the Zephyr boot banner.
Lines beginning with a timestamp of the form [H:m:s.us] are Zephyr
kernel messages.
Lines beginning with uart:~$ indicates that the Zephyr shell is
prompting you to enter a command.
From the informational messages shown, we observe the following.
Zephyr is configured with the following link-local IPv6 address
fe80::3177:a11c:4b:1200It is listening for (both) TCP and UDP traffic on port 4242
However, what the log messages do not show (which will come into play later), are 2 critical pieces of information:
The RF Channel: As you may have guessed, IEEE 802.15.4 devices are only able to communicate with each other if they are using the same frequency to transmit and receive data. This information is part of the Physical Layer.
The PAN identifier: IEEE 802.15.4 devices are only be able to communicate with one another if they use the same PAN ID. This permits multiple networks (PANs) on the same frequency. This information is part of the Data Link Layer.
If we type help in the shell and hit Enter, we’re prompted with the
following:
Please press the <Tab> button to see all available commands.
You can also use the <Tab> button to prompt or auto-complete all commands or its subcommands.
You can try to call commands with <-h> or <--help> parameter for more information.
Shell supports following meta-keys:
Ctrl+a, Ctrl+b, Ctrl+c, Ctrl+d, Ctrl+e, Ctrl+f, Ctrl+k, Ctrl+l, Ctrl+n, Ctrl+p, Ctrl+u, Ctrl+w
Alt+b, Alt+f.
Please refer to shell documentation for more details.
So after hitting Tab, we see that there are several interesting commands we can use for additional information.
uart:~$
clear help history ieee802154 log net
resize sample shell
Zephyr Shell: IEEE 802.15.4 commands¶
Entering ieee802154 help, we see
uart:~$ ieee802154 help
ieee802154 - IEEE 802.15.4 commands
Subcommands:
ack :<set/1 | unset/0> Set auto-ack flag
associate :<pan_id> <PAN coordinator short or long address (EUI-64)>
disassociate :Disassociate from network
get_chan :Get currently used channel
get_ext_addr :Get currently used extended address
get_pan_id :Get currently used PAN id
get_short_addr :Get currently used short address
get_tx_power :Get currently used TX power
scan :<passive|active> <channels set n[:m:...]:x|all> <per-channel
duration in ms>
set_chan :<channel> Set used channel
set_ext_addr :<long/extended address (EUI-64)> Set extended address
set_pan_id :<pan_id> Set used PAN id
set_short_addr :<short address> Set short address
set_tx_power :<-18/-7/-4/-2/0/1/2/3/5> Set TX power
We get the missing Channel number (frequency) with the command ieee802154 get_chan.
uart:~$ ieee802154 get_chan
Channel 26
We get the missing PAN ID with the command ieee802154 get_pan_id.
uart:~$ ieee802154 get_pan_id
PAN ID 43981 (0xabcd)
Zephyr Shell: Network Commands¶
Additionally, we may query the IPv6 information of the Zephyr device.
uart:~$ net iface
Interface 0x20002b20 (IEEE 802.15.4) [1]
========================================
Link addr : CD:99:A1:1C:00:4B:12:00
MTU : 125
IPv6 unicast addresses (max 3):
fe80::cf99:a11c:4b:1200 autoconf preferred infinite
2001:db8::1 manual preferred infinite
IPv6 multicast addresses (max 4):
ff02::1
ff02::1:ff4b:1200
ff02::1:ff00:1
IPv6 prefixes (max 2):
<none>
IPv6 hop limit : 64
IPv6 base reachable time : 30000
IPv6 reachable time : 16929
IPv6 retransmit timer : 0
And we see that the static IPv6 address (2001:db8::1) from
samples/net/sockets/echo_server/prj.conf is present and configured.
While the statically configured IPv6 address is useful, it isn’t 100% necessary.
Rebuilding from source¶
#TODO: revisit everything below here
Prerequisites¶
Zephyr environment is set up according to the Getting Started Guide
Please use the Zephyr SDK when installing a toolchain above
Zephyr SDK is installed at ~/zephyr-sdk-0.11.2 (any later version should be fine as well)
Zephyr board is connected via USB
Cloning the repository¶
This repository utilizes git submodules
to keep track of all of the projects required to reproduce the ongoing work.
The instructions here only cover checking out the demo branch which
should stay in a tested state. ongoing development will be on the
master branch.
Note: The parent directory ~ is simply used as a placeholder for testing.
Please use whatever parent directory you see fit.
Clone specific tag¶
cd ~
git clone --recurse-submodules --branch demo https://github.com/jadonk/beagleconnect
Zephyr¶
Add the Fork¶
For the time being, Greybus must remain outside of the main Zephyr repository. Currently, it is just in a Zephyr fork, but it should be converted to a proper Module (External Project). This is for a number of reasons, but mainly there must be:
specifications for authentication and encryption
specifications for joining and rejoining wireless networks
specifications for discovery
Therefore, in order to reproduce this example, please run the following.
cd ~/beagleconnect/sw/zephyrproject/zephyr
west update
Build and Flash Zephyr¶
Here, we will build and flash the Zephyr greybus_net sample to our device.
Edit the file
~/.zephyrrcand place the following text inside of it
export ZEPHYR_TOOLCHAIN_VARIANT=zephyr
export ZEPHYR_SDK_INSTALL_DIR=~/zephyr-sdk-0.11.2
Set up the required Zephyr environment variables via
source zephyr-env.sh
Build the project
BOARD=cc1352r1_launchxl west build samples/subsys/greybus/net --pristine \
--build-dir build/greybus_launchpad -- -DCONF_FILE="prj.conf overlay-802154.conf"
Ensure that the last part of the build process looks somewhat like this:
...
[221/226] Linking C executable zephyr/zephyr_prebuilt.elf
Memory region Used Size Region Size %age Used
FLASH: 155760 B 360360 B 43.22%
FLASH_CCFG: 88 B 88 B 100.00%
SRAM: 58496 B 80 KB 71.41%
IDT_LIST: 184 B 2 KB 8.98%
[226/226] Linking C executable zephyr/zephyr.elf
Flash the firmware to your device using
BOARD=cc1352r1_launchxl west flash --build-dir build/greybus_launchpad
Linux¶
Warning: If you aren’t comfortable building and installing a Linux kernel on your computer, you should probably just stop here. I’ll assume you know the basics of building and installing a Linux kernel from here on out.
Clone, patch, and build the kernel¶
For this demo, I used the 5.8.4 stable kernel. Also, I’ve applied the
mikrobus kernel driver, though it isn’t strictly required for greybus.
Note: The parent directory ~ is simply used as a placeholder for testing.
Please use whatever parent directory you see fit.
TODO: The patches for gb-netlink will eventually be applied here until pushed into mainline.
cd ~
git clone --branch v5.8.4 --single-branch git://git.kernel.org/pub/scm/linux/kernel/git/stable/linux.git
cd linux
git checkout -b v5.8.4-greybus
git am ~/beagleconnect/sw/linux/v2-0001-RFC-mikroBUS-driver-for-add-on-boards.patch
git am ~/beagleconnect/sw/linux/0001-mikroBUS-build-fixes.patch
cp /boot/config-`uname -r` .config
yes "" | make oldconfig
./scripts/kconfig/merge_config.sh .config ~/beagleconnect/sw/linux/mikrobus.config
./scripts/kconfig/merge_config.sh .config ~/beagleconnect/sw/linux/atusb.config
make -j`nproc --all`
sudo make modules_install
sudo make install
Reboot and select your new kernel.
Probe the IEEE 802.15.4 Device Driver¶
On the Linux machine, make sure the atusb driver is loaded. This should
happen automatically when the adapter is inserted or when the machine is booted
while the adapter is installed.
$ dmesg | grep -i ATUSB
[ 6.512154] usb 1-1: ATUSB: AT86RF231 version 2
[ 6.512492] usb 1-1: Firmware: major: 0, minor: 3, hardware type: ATUSB (2)
[ 6.525357] usbcore: registered new interface driver atusb
...
We should now be able to see the IEEE 802.15.4 network device by entering ip a show wpan0.
$ ip a show wpan0
36: wpan0: <BROADCAST,NOARP,UP,LOWER_UP> mtu 123 qdisc fq_codel state UNKNOWN group default qlen 300
link/ieee802.15.4 3e:7d:90:4d:8f:00:76:a2 brd ff:ff:ff:ff:ff:ff:ff:ff
But wait, that is not an IP address! It’s the hardware address of the 802.15.4 device. So, in order to associate it with an IP address, we need to run a couple of other commands (thanks to wpan.cakelab.org).
Set the 802.15.4 Physical and Link-Layer Parameters¶
First, get the phy number for the
wpan0device
$ iwpan list
wpan_phy phy0
supported channels:
page 0: 11,12,13,14,15,16,17,18,19,20,21,22,23,24,25,26
current_page: 0
current_channel: 26, 2480 MHz
cca_mode: (1) Energy above threshold
cca_ed_level: -77
tx_power: 3
capabilities:
iftypes: node,monitor
channels:
page 0:
[11] 2405 MHz, [12] 2410 MHz, [13] 2415 MHz,
[14] 2420 MHz, [15] 2425 MHz, [16] 2430 MHz,
[17] 2435 MHz, [18] 2440 MHz, [19] 2445 MHz,
[20] 2450 MHz, [21] 2455 MHz, [22] 2460 MHz,
[23] 2465 MHz, [24] 2470 MHz, [25] 2475 MHz,
[26] 2480 MHz
tx_powers:
3 dBm, 2.8 dBm, 2.3 dBm, 1.8 dBm, 1.3 dBm, 0.7 dBm,
0 dBm, -1 dBm, -2 dBm, -3 dBm, -4 dBm, -5 dBm,
-7 dBm, -9 dBm, -12 dBm, -17 dBm,
cca_ed_levels:
-91 dBm, -89 dBm, -87 dBm, -85 dBm, -83 dBm, -81 dBm,
-79 dBm, -77 dBm, -75 dBm, -73 dBm, -71 dBm, -69 dBm,
-67 dBm, -65 dBm, -63 dBm, -61 dBm,
cca_modes:
(1) Energy above threshold
(2) Carrier sense only
(3, cca_opt: 0) Carrier sense with energy above threshold (logical operator is 'and')
(3, cca_opt: 1) Carrier sense with energy above threshold (logical operator is 'or')
min_be: 0,1,2,3,4,5,6,7,8
max_be: 3,4,5,6,7,8
csma_backoffs: 0,1,2,3,4,5
frame_retries: 3
lbt: false
Next, set the Channel for the 802.15.4 device on the Linux machine
sudo iwpan phy phy0 set channel 0 26
Then, set the PAN identifier for the 802.15.4 device on the Linux machine
sudo iwpan dev wpan0 set pan_id 0xabcdAssociate the
wpan0device to a new, 6lowpan network interface
sudo ip link add link wpan0 name lowpan0 type lowpan
Finally, set the links up for both
wpan0andlowpan0
sudo ip link set wpan0 up
sudo ip link set lowpan0 up
We should observe something like the following when we run ip a show lowpan0.
ip a show lowpan0
37: lowpan0@wpan0: <BROADCAST,MULTICAST,UP,LOWER_UP> mtu 1280 qdisc noqueue state UNKNOWN group default qlen 1000
link/6lowpan 9e:0b:a4:e8:00:d3:45:53 brd ff:ff:ff:ff:ff:ff:ff:ff
inet6 fe80::9c0b:a4e8:d3:4553/64 scope link
valid_lft forever preferred_lft forever
Ping Pong¶
Broadcast Ping¶
Now, perform a broadcast ping to see what else is listening on lowpan0.
$ ping6 -I lowpan0 ff02::1
PING ff02::1(ff02::1) from fe80::9c0b:a4e8:d3:4553%lowpan0 lowpan0: 56 data bytes
64 bytes from fe80::9c0b:a4e8:d3:4553%lowpan0: icmp_seq=1 ttl=64 time=0.099 ms
64 bytes from fe80::9c0b:a4e8:d3:4553%lowpan0: icmp_seq=2 ttl=64 time=0.125 ms
64 bytes from fe80::cf99:a11c:4b:1200%lowpan0: icmp_seq=2 ttl=64 time=17.3 ms (DUP!)
64 bytes from fe80::9c0b:a4e8:d3:4553%lowpan0: icmp_seq=3 ttl=64 time=0.126 ms
64 bytes from fe80::cf99:a11c:4b:1200%lowpan0: icmp_seq=3 ttl=64 time=9.60 ms (DUP!)
64 bytes from fe80::9c0b:a4e8:d3:4553%lowpan0: icmp_seq=4 ttl=64 time=0.131 ms
64 bytes from fe80::cf99:a11c:4b:1200%lowpan0: icmp_seq=4 ttl=64 time=14.9 ms (DUP!)
Yay! We have pinged (pung?) the Zephyr device over IEEE 802.15.4 using 6LowPAN!
Ping Zephyr¶
We can ping the Zephyr device directly without a broadcast ping too, of course.
$ ping6 -I lowpan0 fe80::cf99:a11c:4b:1200
PING fe80::cf99:a11c:4b:1200(fe80::cf99:a11c:4b:1200) from fe80::9c0b:a4e8:d3:4553%lowpan0 lowpan0: 56 data bytes
64 bytes from fe80::cf99:a11c:4b:1200%lowpan0: icmp_seq=1 ttl=64 time=16.0 ms
64 bytes from fe80::cf99:a11c:4b:1200%lowpan0: icmp_seq=2 ttl=64 time=13.8 ms
64 bytes from fe80::cf99:a11c:4b:1200%lowpan0: icmp_seq=3 ttl=64 time=9.77 ms
64 bytes from fe80::cf99:a11c:4b:1200%lowpan0: icmp_seq=5 ttl=64 time=11.5 ms
Ping Linux¶
Similarly, we can ping the Linux host from the Zephyr shell.
uart:~$ net ping --help
ping - Ping a network host.
Subcommands:
--help :'net ping [-c count] [-i interval ms] <host>' Send ICMPv4 or ICMPv6
Echo-Request to a network host.
$ net ping -c 5 fe80::9c0b:a4e8:d3:4553
PING fe80::9c0b:a4e8:d3:4553
8 bytes from fe80::9c0b:a4e8:d3:4553 to fe80::cf99:a11c:4b:1200: icmp_seq=0 ttl=64 rssi=110 time=11 ms
8 bytes from fe80::9c0b:a4e8:d3:4553 to fe80::cf99:a11c:4b:1200: icmp_seq=1 ttl=64 rssi=126 time=9 ms
8 bytes from fe80::9c0b:a4e8:d3:4553 to fe80::cf99:a11c:4b:1200: icmp_seq=2 ttl=64 rssi=128 time=13 ms
8 bytes from fe80::9c0b:a4e8:d3:4553 to fe80::cf99:a11c:4b:1200: icmp_seq=3 ttl=64 rssi=126 time=10 ms
8 bytes from fe80::9c0b:a4e8:d3:4553 to fe80::cf99:a11c:4b:1200: icmp_seq=4 ttl=64 rssi=126 time=7 ms
Assign a Static Address¶
So far, we have been using IPv6 Link-Local addressing. However, the Zephyr
application is configured to use a statically configured IPv6 address as well
which is, namely 2001:db8::1.
If we add a similar static IPv6 address to our Linux IEEE 802.15.4 network
interface, lowpan0, then we should expect to be able to reach that as
well.
In Linux, run the following
sudo ip -6 addr add 2001:db8::2/64 dev lowpan0
We can verify that the address has been set by examining the lowpan0
network interface again.
$ ip a show lowpan0
37: lowpan0@wpan0: <BROADCAST,MULTICAST,UP,LOWER_UP> mtu 1280 qdisc noqueue state UNKNOWN group default qlen 1000
link/6lowpan 9e:0b:a4:e8:00:d3:45:53 brd ff:ff:ff:ff:ff:ff:ff:ff
inet6 2001:db8::2/64 scope global
valid_lft forever preferred_lft forever
inet6 fe80::9c0b:a4e8:d3:4553/64 scope link
valid_lft forever preferred_lft forever
Lastly, ping the statically configured IPv6 address of the Zephyr device.
$ ping6 2001:db8::1
PING 2001:db8::1(2001:db8::1) 56 data bytes
64 bytes from 2001:db8::1: icmp_seq=2 ttl=64 time=53.7 ms
64 bytes from 2001:db8::1: icmp_seq=3 ttl=64 time=13.1 ms
64 bytes from 2001:db8::1: icmp_seq=4 ttl=64 time=22.0 ms
64 bytes from 2001:db8::1: icmp_seq=5 ttl=64 time=22.7 ms
64 bytes from 2001:db8::1: icmp_seq=6 ttl=64 time=18.4 ms
Now that we have set up a reliable transport, let’s move on to the application layer.
Greybus¶
Hopefully the videos listed earlier provide a sufficient foundation to understand what will happen shortly. However, there is still a bit more preparation required.
Build and probe Greybus Kernel Modules¶
Greybus was originally intended to work exclusively on the UniPro physical layer. However, we’re using RF as our physical layer and TCP/IP as our transport. As such, there was need to be able to communicate with the Linux Greybus facilities through userspace, and out of that need arose gb-netlink. The Netlink Greybus module actually does not care about the physical layer, but is happy to usher Greybus messages back and forth between the kernel and userspace.
Build and probe the gb-netlink modules (as well as the other Greybus modules) with the following:
cd ${WORKSPACE}/sw/greybus
make -j`nproc --all`
sudo make install
../load_gb_modules.sh
Build and Run Gbridge¶
The gbridge utility was created as a proof of concept to abstract the Greybus Netlink datapath among several reliable transports. For the purposes of this tutorial, we’ll be using it as a TCP/IP bridge.
To run gbridge, perform the following:
sudo apt install -y libnl-3-dev libnl-genl-3-dev libbluetooth-dev libavahi-client-dev
cd gbridge
autoreconf -vfi
GBNETLINKDIR=${PWD}/../greybus \
./configure --enable-uart --enable-tcpip --disable-gbsim --enable-netlink --disable-bluetooth
make -j`nproc --all`
sudo make install
gbridge
Blinky!¶
Now that we have set up a reliable TCP transport, and set up the Greybus modules in the Linux kernel, and used Gbridge to connect a Greybus node to the Linux kernel via TCP/IP, we can now get to the heart of the demonstration!
First, save the following script as blinky.sh.
#!/bin/bash
# Blinky Demo for CC1352R SensorTag
# /dev/gpiochipN that Greybus created
CHIP="$(gpiodetect | grep greybus_gpio | head -n 1 | awk '{print $1}')"
# red, green, blue LED pins
RED=6
GREEN=7
BLUE=21
# Bash array for pins and values
PINS=($RED $GREEN $BLUE)
NPINS=${#PINS[@]}
for ((;;)); do
for i in ${!PINS[@]}; do
# turn off previous pin
if [ $i -eq 0 ]; then
PREV=2
else
PREV=$((i-1))
fi
gpioset $CHIP ${PINS[$PREV]}=0
# turn on current pin
gpioset $CHIP ${PINS[$i]}=1
# wait a sec
sleep 1
done
done
Second, run the script with root privileges: sudo bash blinky.sh
The output of your minicom session should resemble the following.
$ *** Booting Zephyr OS build zephyr-v2.3.0-1435-g40c0ed940d71 ***
[00:00:00.011,932] <inf> net_config: Initializing network
[00:00:00.111,938] <inf> net_config: IPv6 address: fe80::6c42:bc1c:4b:1200
[00:00:00.112,121] <dbg> greybus_service.greybus_service_init: Greybus initializing..
[00:00:00.112,426] <dbg> greybus_transport_tcpip.gb_transport_backend_init: Greybus TCP/IP Transport initializing..
[00:00:00.112,579] <dbg> greybus_transport_tcpip.netsetup: created server socket 0 for cport 0
[00:00:00.112,579] <dbg> greybus_transport_tcpip.netsetup: setting socket options for socket 0
[00:00:00.112,609] <dbg> greybus_transport_tcpip.netsetup: binding socket 0 (cport 0) to port 4242
[00:00:00.112,640] <dbg> greybus_transport_tcpip.netsetup: listening on socket 0 (cport 0)
[00:00:00.112,823] <dbg> greybus_transport_tcpip.netsetup: created server socket 1 for cport 1
[00:00:00.112,823] <dbg> greybus_transport_tcpip.netsetup: setting socket options for socket 1
[00:00:00.112,854] <dbg> greybus_transport_tcpip.netsetup: binding socket 1 (cport 1) to port 4243
[00:00:00.112,854] <dbg> greybus_transport_tcpip.netsetup: listening on socket 1 (cport 1)
[00:00:00.113,037] <inf> net_config: IPv6 address: fe80::6c42:bc1c:4b:1200
[00:00:00.113,250] <dbg> greybus_transport_tcpip.netsetup: created server socket 2 for cport 2
[00:00:00.113,250] <dbg> greybus_transport_tcpip.netsetup: setting socket options for socket 2
[00:00:00.113,281] <dbg> greybus_transport_tcpip.netsetup: binding socket 2 (cport 2) to port 4244
[00:00:00.113,311] <dbg> greybus_transport_tcpip.netsetup: listening on socket 2 (cport 2)
[00:00:00.113,494] <dbg> greybus_transport_tcpip.netsetup: created server socket 3 for cport 3
[00:00:00.113,494] <dbg> greybus_transport_tcpip.netsetup: setting socket options for socket 3
[00:00:00.113,525] <dbg> greybus_transport_tcpip.netsetup: binding socket 3 (cport 3) to port 4245
[00:00:00.113,555] <dbg> greybus_transport_tcpip.netsetup: listening on socket 3 (cport 3)
[00:00:00.113,861] <inf> greybus_transport_tcpip: Greybus TCP/IP Transport initialized
[00:00:00.116,149] <inf> greybus_service: Greybus is active
[00:00:00.116,546] <dbg> greybus_transport_tcpip.accept_loop: calling poll
[00:45:08.397,399] <dbg> greybus_transport_tcpip.accept_loop: poll returned 1
[00:45:08.397,399] <dbg> greybus_transport_tcpip.accept_loop: socket 0 (cport 0) has traffic
[00:45:08.397,491] <dbg> greybus_transport_tcpip.accept_loop: accepted connection from [2001:db8::2]:39638 as fd 4
[00:45:08.397,491] <dbg> greybus_transport_tcpip.accept_loop: spawning client thread..
[00:45:08.397,735] <dbg> greybus_transport_tcpip.accept_loop: calling poll
[00:45:08.491,363] <dbg> greybus_transport_tcpip.accept_loop: poll returned 1
[00:45:08.491,363] <dbg> greybus_transport_tcpip.accept_loop: socket 3 (cport 3) has traffic
[00:45:08.491,455] <dbg> greybus_transport_tcpip.accept_loop: accepted connection from [2001:db8::2]:39890 as fd 5
[00:45:08.491,455] <dbg> greybus_transport_tcpip.accept_loop: spawning client thread..
[00:45:08.491,699] <dbg> greybus_transport_tcpip.accept_loop: calling poll
[00:45:08.620,056] <dbg> greybus_transport_tcpip.accept_loop: poll returned 1
[00:45:08.620,086] <dbg> greybus_transport_tcpip.accept_loop: socket 2 (cport 2) has traffic
[00:45:08.620,147] <dbg> greybus_transport_tcpip.accept_loop: accepted connection from [2001:db8::2]:42422 as fd 6
[00:45:08.620,147] <dbg> greybus_transport_tcpip.accept_loop: spawning client thread..
[00:45:08.620,422] <dbg> greybus_transport_tcpip.accept_loop: calling poll
[00:45:08.679,504] <dbg> greybus_transport_tcpip.accept_loop: poll returned 1
[00:45:08.679,534] <dbg> greybus_transport_tcpip.accept_loop: socket 1 (cport 1) has traffic
[00:45:08.679,595] <dbg> greybus_transport_tcpip.accept_loop: accepted connection from [2001:db8::2]:48286 as fd 7
[00:45:08.679,595] <dbg> greybus_transport_tcpip.accept_loop: spawning client thread..
[00:45:08.679,870] <dbg> greybus_transport_tcpip.accept_loop: calling poll
...
Read I2C Registers¶
The SensorTag comes with an opt3001 ambient light sensor as well as an hdc2080 temperature & humidity sensor.
First, find which i2c device corresponds to the SensorTag:
ls -la /sys/bus/i2c/devices/* | grep "greybus"
lrwxrwxrwx 1 root root 0 Aug 15 11:24 /sys/bus/i2c/devices/i2c-8 -> ../../../devices/virtual/gb_nl/gn_nl/greybus1/1-2/1-2.2/1-2.2.2/gbphy2/i2c-8
On my machine, the i2c device node that Greybus creates is /dev/i2c-8.
Read the ID registers (at the i2c register address 0x7e) of the opt3001 sensor (at i2c bus address 0x44) as shown below:
i2cget -y 8 0x44 0x7e w
0x4954
Read the ID registers (at the i2c register address 0xfc) of the hdc2080 sensor (at i2c bus address 0x41) as shown below:
i2cget -y 8 0x41 0xfc w
0x5449
Conclusion¶
The blinking LED can and poking i2c registers can be a somewhat anticlimactic, but hopefully it illustrates the potential for Greybus as an IoT application layer protocol.
What is nice about this demo, is that we’re using Device Tree to describe our Greybus Peripheral declaratively, they Greybus Manifest is automatically generated, and the Greybus Service is automatically started in Zephyr.
In other words, all that is required to replicate this for other IoT devices is simply an appropriate Device Tree overlay file.
The proof-of-concept involving Linux, Zephyr, and IEEE 802.15.4 was actually fairly straight forward and was accomplished with mostly already-upstream source.
For Greybus in Zephyr, there is still a considerable amount of integration work to be done, including * converting the fork to a proper Zephyr module * adding security and authentication * automatic detection, joining, and rejoining of devices.
Thanks for reading, and we hope you’ve enjoyed this tutorial.