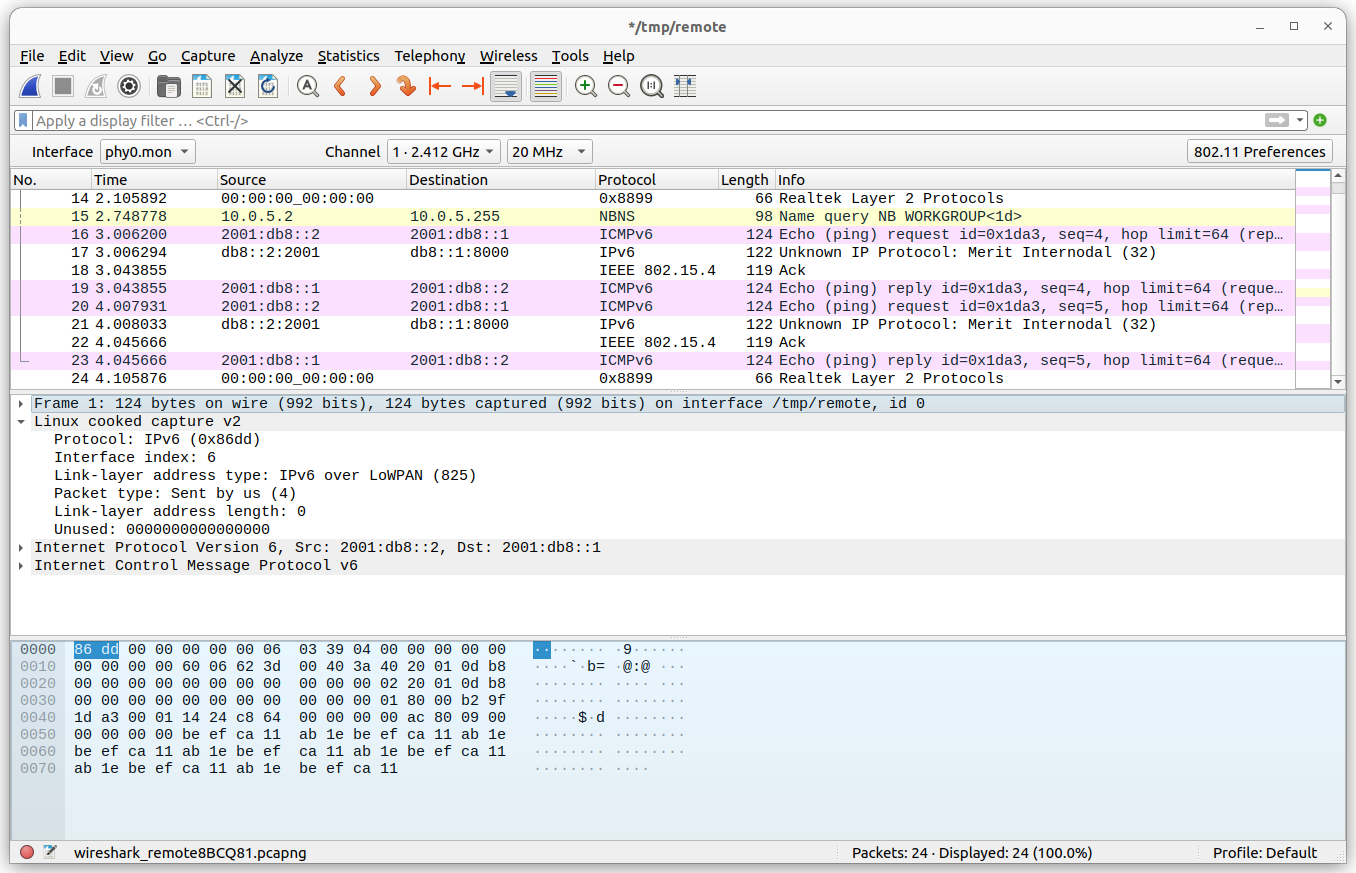Misc¶
Here are bits and pieces of ideas that are being developed.
BeagleConnect Freedom¶
Here are some notes on how to setup and use the Connect.
First get the flasher image from: https://www.beagleboard.org/distros/beagleplay-home-assistant-webinar-demo-image
Flash the eMMC (which also loads the cc1352 with the correct firmware)
Here’s Jason’s demo at the 2023 EOSS: https://youtu.be/ZT9GEs3_ZYU?t=2195
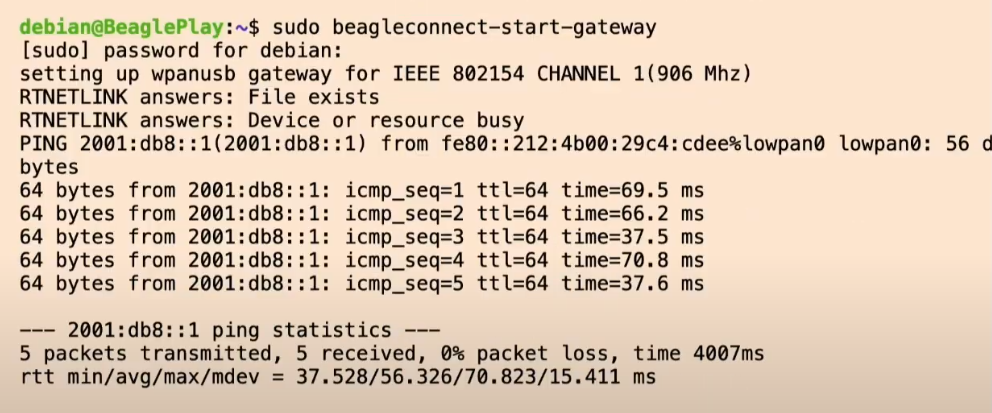
Fig. 385 beagleconnect-start-gateway¶
bone$ sudo beagleconnect-start-gateway
setting up wpanusb gateway for IEEE 802154 CHANNEL 1(906 Mhz)
RTNETLINK answers: File exists
RTNETLINK answers: Device or resource busy
PING 2001:db8::1(2001:db8::1) from fe80::212:4b00:29b9:9884%lowpan0 lowpan0: 56 data bytes
64 bytes from 2001:db8::1: icmp_seq=1 ttl=64 time=70.0 ms
64 bytes from 2001:db8::1: icmp_seq=2 ttl=64 time=66.6 ms
64 bytes from 2001:db8::1: icmp_seq=3 ttl=64 time=37.6 ms
64 bytes from 2001:db8::1: icmp_seq=4 ttl=64 time=37.6 ms
64 bytes from 2001:db8::1: icmp_seq=5 ttl=64 time=37.6 ms
--- 2001:db8::1 ping statistics ---
5 packets transmitted, 5 received, 0% packet loss, time 4005ms
rtt min/avg/max/mdev = 37.559/49.868/70.035/15.084 ms
Useful Links¶
https://docs.micropython.org/en/latest/zephyr/quickref.html
https://docs.zephyrproject.org/latest/boards/arm/beagle_bcf/doc/index.html
micropython Examples¶
Here is the output from running the examples from here: https://docs.beagleboard.org/latest/boards/beagleconnect/freedom/demos-and-tutorials/using-micropython.html
Plug the BeagleConnect Freedom into the USB on the Play.
bone:~$ sudo systemd-resolve --set-mdns=yes --interface=lowpan0
bone:~$ avahi-browse -r -t _zephyr._tcp
+ lowpan0 IPv6 zephyr _zephyr._tcp local
= lowpan0 IPv6 zephyr _zephyr._tcp local
hostname = [zephyr.local]
address = [2001:db8::1]
port = [12345]
txt = []
bone:~$ avahi-resolve -6 -n zephyr.local
zephyr.local 2001:db8::1
bone:~$ mcumgr conn add bcf0 type="udp" connstring="[2001:db8::1%lowpan0]:1337"
Connection profile bcf0 successfully added
bone:~$ mcumgr -c bcf0 image list
Images:
image=0 slot=0
version: hu.hu.hu
bootable: true
flags: active confirmed
hash: 16a97391d2570eae80667cfd8c475cb051d4a4a600430b64cb52b59f5db4ce22
Split status: N/A (0)
bone:~$ mcumgr -c bcf0 shell exec "device list"
status=0
devices:
- GPIO_0 (READY)
- random@40028000 (READY)
- UART_1 (READY)
- UART_0 (READY)
- i2c@40002000 (READY)
- I2C_0S (READY)
requires: GPIO_0
requires: i2c@40002000
- flash-controller@40030000 (READY)
- spi@40000000 (READY)
requires: GPIO_0
- ieee802154g (READY)
- gd25q16c@0 (READY)
requires: spi@40000000
- leds (READY)
- HDC2010-HUMIDITY (READY)
requires: I2C_0S
-
bone:~$ mcumgr -c bcf0 shell exec "net iface"
status=0
Hostname: zephyr
Interface 0x20002de4 (IEEE 802.15.4) [1]
========================================
Link addr : 3D:9A:B9:29:00:4B:12:00
MTU : 125
Flags : AUTO_START,IPv6
IPv6 unicast addresses (max 3):
fe80::3f9a:b929:4b:1200 autoconf preferred infinite
2001:db8::1 manual preferred infinite
IPv6 multicast addresses (max 4):
ff02::1
ff02::1:ff4b:1200
ff02::1:ff00:1
bone:~$ tio /dev/ttyACM0
Press the RST button on the Connect.
I: gd25q16c@0: SFDP v 1.6 AP ff with 2 PH
I: PH0: ff00 rev 1.6: 16 DW @ 30
I: gd25q16c@0: 2 MiBy flash
I: PH1: ffc8 rev 1.0: 3 DW @ 90
*** Booting Zephyr OS build zephyr-v3.2.0-3470-g14e193081b1f ***
I: Starting bootloader
I: Primary image: magic=unset, swap_type=0x1, copy_done=0x3, image_ok=0x3
I: Scratch: magic=unset, swap_type=0x1, copy_done=0x3, image_ok=0x3
I: Boot source: primary slot
I: Swap type: none
I: Bootloader chainload address offset: 0x20000
I: Jumping to the first image slot
[00:00:00.001,464] <inf> spi_nor: gd25q16c@0: SFDP v 1.6 AP ff with 2 PH
[00:00:00.001,464] <inf> spi_nor: PH0: ff00 rev 1.6: 16 DW @ 30
[00:00:00.001,983] <inf> spi_nor: gd25q16c@0: 2 MiBy flash
[00:00:00.002,014] <inf> spi_nor: PH1: ffc8 rev 1.0: 3 DW @ 90
uart:~$ build time: Feb 22 2023 08:09:25MicroPython v1.19.1 on 2023-02-22; zephyr-beagleconnect_freedom with unknown-cpu
Type "help()" for more information.
>>>
Setting up shortcuts to make life easier¶
We’ll be ssh’ing from the host to the bone often, here are some shortcuts I use so instead of typing ssh debian@192.168.7.2 and a password every time. I can enter ssh bone and no password.
First edit /etc/hosts and add a couple of lines.
host$ sudo nano /etc/hosts
You may use whatever editor you want. I suggest nano since it’s easy to figure out. Add the following to the end of /etc/hosts and quit the editor.
192.168.7.2 bone
Now you can connect with
host$ ssh debian@bone
Let’s make it so you don’t have to enter debian. On your host computer, put the following in ~/.ssh/config (Note: ~ is a shortcut for your home directory.)
Host bone
User debian
UserKnownHostsFile /dev/null
StrictHostKeyChecking no
These say that whenever you login to bone, login as debian. Now you can enter.
host$ ssh bone
One last thing, let’s make it so you don’t have to add a password. Back to your host.
host$ ssh-keygen
Accept all the defaults and then
host$ ssh-copy-id bone
Now all you have to enter is
host$ ssh bone
and no password is required. If you, especially virtual machine users, get an error says “sign_and_send_pubkey: signing failed: agent refused operation”, you can solve this by entering
host$ ssh-add
which adds the private key identities to the authentication agent. Then you should be able to ssh bone without problems.
Setting up a root login¶
By default the image we are running doesn’t allow a root login. You can always sudo from debian, but sometimes it’s nice to login as root. Here’s how to setup root so you can login from your host without a password.
host$ ssh bone
bone$ sudo -i
root@bone# nano /etc/ssh/sshd_config
Search for the line
#PermitRootLogin prohibit-password
and change it to
PermitRootLogin yes
(The # symbol indicates a comment and must be removed in order for the setting to take effect.)
Save the file and quit the editor. Restart ssh so it will reread the file.
root@bone# systemctl restart sshd
And assign a password to root.
root@bone# passwd
Now open another window on your host computer and enter:
host$ ssh-copy-id root@bone
and enter the root password. Test it with:
host$ ssh root@bone
You should be connected without a password. Now go back to the Bone and turn off the root password access.
root@bone# nano /etc/ssh/sshd_config
Restore the line:
#PermitRootLogin prohibit-password
and restart sshd.
root@bone# systemctl restart sshd
root@bone# exit
bone$ exit
You should now be able to go back to your host computer and login as root on the bone without a password.
host$ ssh root@bone
You have access to your bone without passwords only from you host computer. Try it from another computer and see what happens
Wireshark¶
Wireshark is a network protocol analyzer that can be run on the Beagle or the host computer to see what’s happening on the network.
Running Wireshark on the Beagle¶
If you have X11 installed on the Beagle and you are running Linux on your host you can run Wireshark on the Beagle and have it display on the host.
Tip
A quick way to see if you have X windows installed is to ssh to your
Beagle. At the prompt enter xfce then enter <TAB><TAB>. If you
see a list of completions, you have X installed.
First ssh to the Beagle using the -X flag.
host$ ssh -X debian@10.0.5.10
bone$ sudo apt update
bone$ sudo apt install wireshark
bone$ sudo usermod -a -G wireshark debian
bone$ exit
host$ ssh -X debian@10.0.5.10
host$ wireshark
The -X flag sets the DISPLAY variable on the Beagle so it knows where to display the Beagle’s graphical data on the host. We then install wireshark and add debian to the wireshark group. We then log out and log back in again to be sure we are in the wireshark group. Finally we start wireshark.
You should see something like Wireshark start screen.
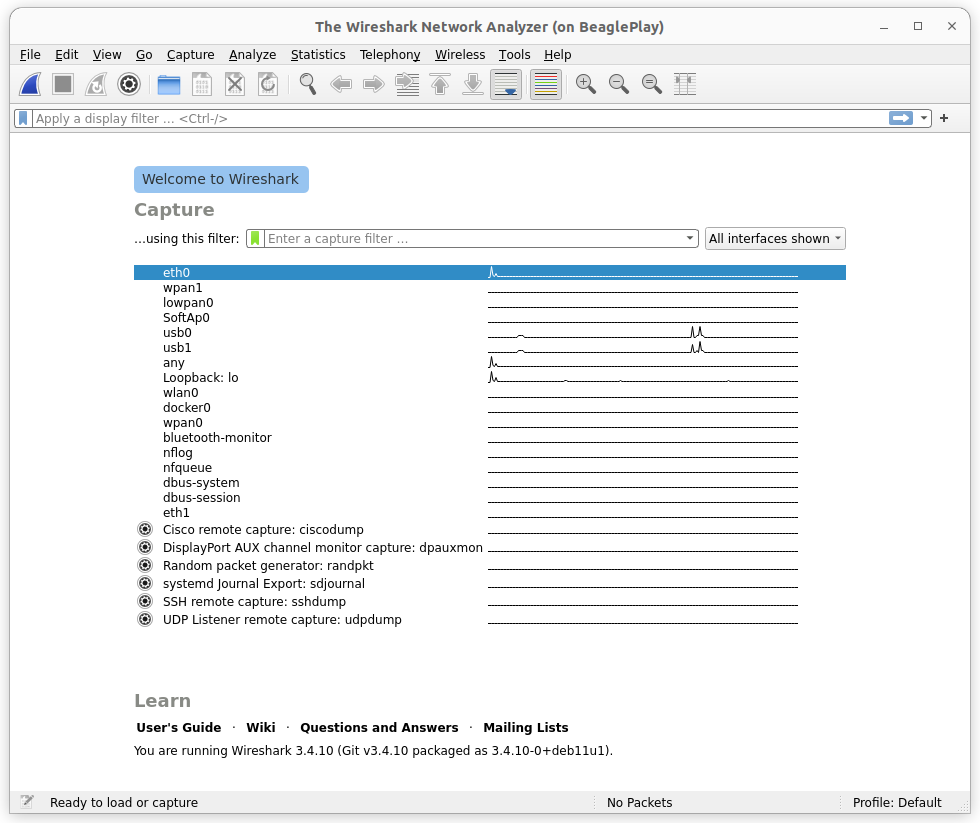
Fig. 386 Wireshark start screen¶
Running Wireshark on the host¶
If you don’t have X11 installed on the Beagle, you can run wireshark on your host computer and capture the packets on the Beagle. These instructions come from: https://serverfault.com/questions/362529/how-can-i-sniff-the-traffic-of-remote-machine-with-wireshark
First login to the Beagle and install tcpdump. Use your Beagle’s IP address.
host$ ssh 192.168.7.2
bone$ sudo apt update
bone$ sudo apt install tcpdump
bone$ exit
Next, create a named pipe and have wireshark read from it.
host$ mkfifo /tmp/remote
host$ wireshark -k -i /tmp/remote
Then, run tcpdump over ssh on your remote machine and redirect the packets to the named pipe:
host$ ssh root@192.168.7.2 "tcpdump -s 0 -U -n -w - -i any not port 22" > /tmp/remote
Tip
For this to work you will need to follow in instructions in Setting up a root login.
Converting a tmp117 to a tmp114¶
Problem¶
You have a tmp114 temperature sensor and you need a driver for it.
Solution¶
Find a similar driver and convert it to the tmp114.
Let’s first see if there is a driver for it already. Run the following on the bone using the tab key in place of <tab>.
bone$ modinfo tmp<tab><tab>
tmp006 tmp007 tmp102 tmp103 tmp108 tmp401 tmp421 tmp513
bone$ modinfo tmp
Here you see a list of modules that match tmp, unfortunately tmp114 is not there. Let’s see if there are any matches in /lib/modules.
bone$ find /lib/modules/ -iname "*tmp*"
/lib/modules/5.10.168-ti-arm64-r104/kernel/drivers/iio/temperature/tmp006.ko.xz
/lib/modules/5.10.168-ti-arm64-r104/kernel/drivers/iio/temperature/tmp007.ko.xz
/lib/modules/5.10.168-ti-arm64-r104/kernel/drivers/hwmon/tmp103.ko.xz
/lib/modules/5.10.168-ti-arm64-r104/kernel/drivers/hwmon/tmp421.ko.xz
/lib/modules/5.10.168-ti-arm64-r104/kernel/drivers/hwmon/tmp108.ko.xz
/lib/modules/5.10.168-ti-arm64-r104/kernel/drivers/hwmon/tmp513.ko.xz
/lib/modules/5.10.168-ti-arm64-r104/kernel/drivers/hwmon/tmp401.ko.xz
/lib/modules/5.10.168-ti-arm64-r104/kernel/drivers/hwmon/tmp102.ko.xz
Looks like the same list, but here we can see what type of driver it is, either hwmon or iio. hwmon is an older harware monitor. iio is the newer, and prefered, Industrial IO driver. Googling tmp006 and tmp007 shows that they are Infrared Thermopile Sensors, not the same at the tmp114. (Google it). Let’s keep looking for a more compatible device.
Browse over to http://kernel.org to see if there are tmp114 drivers in the newer versions of the kernel. The first line in the table is mainline. Click on the browse link on the right. Here you will see the top level of the Linux sourse tree for the mainline version of the kernel. Click on drivers and then iio. Finally, since tmp114 is a temperture sensor, click on temperature. Here you see all the source code for the iio temperature drivers for the mainline version of the kernel. We’ve seen tmp006 and tmp007 as before, tmp117 is new. Maybe it will work. Click on tmp117.c to see the code. Looks like it also works for the tmp116 too. Let’s try convering it to work with the tmp114.
A quick way to copy the code to the bone is to right-click on the plain link and select Copy link address. Then, on the bone enter wget and paste the link. Mine looks like the following, yours will be similar.
bone$ wget https://git.kernel.org/pub/scm/linux/kernel/git/torvalds/linux.git/plain/drivers/iio/temperature/tmp117.c?h=v6.4-rc7
bone$ mv 'tmp117.c?h=v6.4-rc7' tmp117.c
bone$ cp tmp117.c tmp114.c
The mv command moves the downloaded file to a usable name and the cp copies to a new file with the new name.
Compiling the module¶
Next we need to compile the driver. To do this we need to load the corresponding header files for the version of the kernel that’s beening run.
bone$ uname -r
5.10.168-ti-arm64-r105
Here you see which version I’m running, yours will be similar. Now load the headers.
bone$ sudo apt install linux-headers-`uname -r`
Next create a Makefile. Put the following in a file called Makefile.
1obj-m += tmp114.o
2
3KDIR ?= /lib/modules/$(shell uname -r)/build
4PWD := $(CURDIR)
5
6all:
7 make -C $(KDIR) M=$(PWD) modules
8
9clean:
10 make -C $(KDIR) M=$(PWD) cleanobj-m += tmp114.o
11
12KDIR ?= /lib/modules/$(shell uname -r)/build
13PWD := $(CURDIR)
14
15all:
16 make -C $(KDIR) M=$(PWD) modules
17
18clean:
19 make -C $(KDIR) M=$(PWD) clean
Now you are ready to compile:
bone$ make
make -C /lib/modules/5.10.168-ti-arm64-r105/build M=/home/debian/play modules
make[1]: Entering directory '/usr/src/linux-headers-5.10.168-ti-arm64-r105'
CC [M] /home/debian/play/tmp114.o
/home/debian/play/tmp114.c: In function ‘tmp117_identify’:
/home/debian/play/tmp114.c:150:7: error: implicit declaration of function ‘i2c_client_get_device_id’; did you mean ‘i2c_get_device_id’? [-Werror=implicit-function-declaration]
150 | id = i2c_client_get_device_id(client);
| ^~~~~~~~~~~~~~~~~~~~~~~~
| i2c_get_device_id
/home/debian/play/tmp114.c:150:5: warning: assignment to ‘const struct i2c_device_id *’ from ‘int’ makes pointer from integer without a cast [-Wint-conversion]
150 | id = i2c_client_get_device_id(client);
| ^
cc1: some warnings being treated as errors
make[2]: *** [scripts/Makefile.build:286: /home/debian/play/tmp114.o] Error 1
make[1]: *** [Makefile:1822: /home/debian/play] Error 2
make[1]: Leaving directory '/usr/src/linux-headers-5.10.168-ti-arm64-r105'
make: *** [Makefile:7: all] Error 2
Well, the good news is, it is compiling, that means it found the correct headers. But now the work begins converting to the tmp114.
Converting to the tmp114¶
You are mostly on your own for this part, but here are some suggestions:
First get it to compile without errors. In this case, the function at line 150 isn’t defined. Try commenting it out and recompiling.
Once it’s compiling without errors, try running it. First open another window and login to beagle. Then run:
bone$ dmesg -Hw
This will display the kernel messages. The -H put them in human readable form, and the -w waits for more messages.
Next, “insert” it in the running kernel:
bone$ sudo insmod tmp114.ko
If all worked you shouldn’t see any messages, either after the command or in the dmesg window. If you want to insert the module again, you will have to remove it first. Remove with:
bone$ sudo rmmod tmp114
Now we need to tell the kernel we have an I2C device and which bus and which address.
Finding your I2C device¶
Each I2C device appears at a certain address on a given bus. My device is on bus 3, so I run:
bone$ i2cdetect -y -r 3
0 1 2 3 4 5 6 7 8 9 a b c d e f
00: -- -- -- -- -- -- -- --
10: -- -- -- -- -- -- -- -- -- -- -- -- -- -- -- --
20: -- -- -- -- -- -- -- -- -- -- -- -- -- -- -- --
30: -- -- -- -- -- -- -- -- -- -- -- -- -- -- -- --
40: -- -- -- -- -- -- -- -- -- -- -- -- -- 4d -- --
50: -- -- -- -- -- -- -- -- -- -- -- -- -- -- -- --
60: -- -- -- -- -- -- -- -- -- -- -- -- -- -- -- --
70: -- -- -- -- -- -- -- --
This shows there is a device at address 0x4d. If you don’t know your bus number, just try a few until you find it.
The temperature is in register 0 for my device and it’s 16 bits (one word), it is read with:
bone$ i2cget -y 3 0x4d 0 w
0xb510
The tmp114 swaps the two bytes, so the real temperature is 0x10b5, or so. You need to look up the datawsheet to learn how to comvert it.
Registers and IDs¶
Each I2C device has a number of internal registers that interact with the device. The tmp114 uses different register numbers than the tmp117, so you need to change these values. To do this, Google for the data sheets for each and look them up. I found them at: https://www.ti.com/lit/gpn/tmp114 and https://www.ti.com/lit/gpn/tmp117.
Creating a new device¶
Once you’ve converted the module for the tmp114 and inserted it, you can now create a new device.
bone$ cd /sys/class/i2c-adapter/i2c-3
bone$ sudo chgrp gpio *
bone$ sudo chmod g+w *
bone$ ls -ls
total 0
0 --w--w---- 1 root gpio 4096 Jun 22 18:24 delete_device
0 lrwxrwxrwx 1 root root 0 Jan 1 1970 device -> ../../20030000.i2c
0 drwxrwxr-x 3 root gpio 0 Jun 22 18:20 i2c-dev
0 -r--rw-r-- 1 root gpio 4096 Jun 22 18:20 name
0 --w--w---- 1 root gpio 4096 Jun 22 18:20 new_device
0 lrwxrwxrwx 1 root root 0 Jan 1 1970 of_node -> ../../../../../firmware/devicetree/base/bus@f0000/i2c@20030000
0 drwxrwxr-x 2 root gpio 0 Jun 22 18:20 power
0 lrwxrwxrwx 1 root root 0 Jan 1 1970 subsystem -> ../../../../../bus/i2c
0 -rw-rw-r-- 1 root gpio 4096 Jun 22 18:20 uevent
The first line changes to the directory to where we can create the new device. The final 3 in the path is for bus 3, your milage may vary. We then change the group to gpio and give it write permission. You only need to do this once.
Now make a new device.
bone$ echo tmp114 0x4d > new_device
Look in the demsg window and you should see:
[Jun22 19:24] tmp114 3-004d: tmp114_identify id (0x1114)
[ +0.000027] tmp114 3-004d: tmp114_probe id (0x1114)
[ +0.000502] i2c i2c-3: new_device: Instantiated device tmp114 at 0x4d
It’s been found! Let’s see what it knows about it.
bone$ iio_info
Library version: 0.24 (git tag: v0.24)
...
iio:device1: tmp114
1 channels found:
temp: (input)
2 channel-specific attributes found:
attr 0: raw value: 4257
attr 1: scale value: 7.812500
No trigger on this device
I’ve left out some of the lines, at the bottom you see the tmp114, and two values (raw and scale) that were read from it. Let’s read them ourselves. Do an ls and you’ll see a new directory, 3-004d. This is address 0x4d on bus 3, just what we wanted.
bone$ cd 3-004d/iio:device1
bone$ ls
dev in_temp_raw in_temp_scale name power subsystem uevent
bone$ cat in_temp_raw
4275
You’ll have to look in the datasheet to learn how to convert the temperature.
If you try to run i2cget again, you’ll get an error:
bone$ i2cget -y 3 0x4d 0 w
Error: Could not set address to 0x4d: Device or resource busy
This is because the module is using it. Delete the device and you’ll have access again.
bone$ echo 0x4d > /sys/class/i2c-adapter/i2c-3/delete_device
bone$ i2cget -y 3 0x4d 0 w
0x8e10
You should also see a message in dmesg.
Documenting with Sphinx¶
Problem¶
You want to add or update the Beagle documentation.
Solution¶
BeagleBoard.org uses the Sphinx Python Documentation Generator and the rst markup language.
Here’s what you need to do to fork the repository and render a local copy of the documentation. Browse to https://docs.beagleboard.org/latest/ and click on the Edit on GitLab button on the upper-right of the page. Clone the repository.
bash$ git clone git@git.beagleboard.org:docs/docs.beagleboard.io.git
bash$ cd docs.beagleboard.io
Then run the following to load the code submodule
bash$ git submodule update --init
Now, sync changes with upstream:
bone$ git remote add upstream https://git.beagleboard.org/docs/docs.beagleboard.io.git
bone$ git fetch upstream
bone$ git pull upstream main
Downloading Sphinx¶
Run the following to download Sphinx. Note: This will take a while, it loads some 6G bytes.
bone$ sudo apt update
bone$ sudo apt upgrade
bone$ sudo apt install -y \
make git wget \
doxygen graphviz librsvg2-bin\
texlive-latex-base texlive-latex-extra latexmk texlive-fonts-recommended \
python3 python3-pip \
python3-sphinx python3-sphinx-rtd-theme python3-sphinxcontrib.svg2pdfconverter \
python3-pil \
imagemagick-6.q16 librsvg2-bin webp \
texlive-full texlive-latex-extra texlive-fonts-extra \
fonts-freefont-otf fonts-dejavu fonts-dejavu-extra fonts-freefont-ttf
bone$ python3 -m pip install --upgrade pip
bone$ pip install -U sphinx_design
bone$ pip install -U sphinxcontrib-images
bone$ pip install -U sphinx-serve
These instructions came from lorforlinux on the Beagleboard Slack channel.
Now go to the cloned docs.beagleboard.io repository folder and do the following. To clean build directory:
bone$ cd docs.beagleboard.io
bone$ make clean
To generate HTML output of docs:
bone$ make html
To generate PDF output of docs:
bone$ make latexpdf
To preview docs on your local machine:
bone$ sphinx-serve
Then point your browser to localhost:8081.
Tip
You can keep the sphinx-serve running until you clean the build directory using make clean. Warnings will be hidden after first run of make html or make latexpdf, to see all the warnings again just run make clean before building HTML or PDF
Creating A New Book¶
Create a new book folder here: https://git.beagleboard.org/docs/docs.beagleboard.io/-/tree/main/books
Create rst files for all the chapters in there respective folders so that you can easily manage media for that chapter as shown here: https://git.beagleboard.org/docs/docs.beagleboard.io/-/tree/main/books/pru-cookbook
Create an index.rst file in the book folder and add a table of content (toc) for all the chapters. For example see this file: https://git.beagleboard.org/docs/docs.beagleboard.io/-/raw/main/books/pru-cookbook/index.rst
Add the bookname/index.rst reference in the main index file as well: https://git.beagleboard.org/docs/docs.beagleboard.io/-/raw/main/books/index.rst
At last you have to update the two files below to render the book in HTML and PDF version of the docs respectively: https://git.beagleboard.org/docs/docs.beagleboard.io/-/raw/main/index.rst https://git.beagleboard.org/docs/docs.beagleboard.io/-/raw/main/index-tex.rst
Running Sparkfun’s qwiic Python Examples¶
Many of the Sparkfun qwiic devices have Python examples showing how to use them. Unfortunately the examples assume I2C bus 1 is used, but the qwiic bus on the Play is bus 5. Here is a quick hack to get the Sparkfun Python examples to use bus 5. I’ll show it for the Joystick, but it should work for the others as well.
First, browse to Sparkfun’s qwiic Joystick page, https://www.sparkfun.com/products/15168 and click on the DOCUMENTS tab and then on Python Package. Follow the pip instillation instructions (sudo pip install sparkfun-qwiic-joystick)
Next, uninstall the current qwiic I2C package.
bone$ sudo pip uninstall sparkfun-qwiic-i2c
Then clone the Qwiic I2C repo:
bone$ git clone git@github.com:sparkfun/Qwiic_I2C_Py.git
bone$ cd Qwiic_I2C_Py/qwiic_i2c
Edit linux_i2c.py and go to around line 62 and change it to:
iBus = 5
Next, cd up a level to the Qwiic_I2C_Py directory and reinstall
bone$ cd ..
bone$ sudo python setup.py install
Finally, run one of the Joystick examples. If it isn’t using bus 5, try reinstalling setup.py again.
Qwiic Alphanumeric display¶
Here’s the repo I used for this display. https://github.com/thess/qwiic_alphanumeric_py
Controlling LEDs by Using SYSFS Entries¶
Problem¶
You want to control the onboard LEDs from the command line.
Solution¶
On Linux, everything is a file that is, you can access all the inputs and outputs, the LEDs,
and so on by opening the right file and reading or writing to it. For example, try the following:
bone$ cd /sys/class/leds/
bone$ ls
beaglebone:green:usr0 beaglebone:green:usr2
beaglebone:green:usr1 beaglebone:green:usr3
What you are seeing are four directories, one for each onboard LED. Now try this:
bone$ cd beaglebone\:green\:usr0
bone$ ls
brightness device max_brightness power subsystem trigger uevent
bone$ cat trigger
none nand-disk mmc0 mmc1 timer oneshot [heartbeat]
backlight gpio cpu0 default-on transient
The first command changes into the directory for LED usr0, which is the LED closest to the edge of the board. The [heartbeat] indicates that the default trigger (behavior) for the LED is to blink in the heartbeat pattern. Look at your LED. Is it blinking in a heartbeat pattern?
Then try the following:
bone$ echo none > trigger
bone$ cat trigger
[none] nand-disk mmc0 mmc1 timer oneshot heartbeat
backlight gpio cpu0 default-on transient
This instructs the LED to use none for a trigger. Look again. It should be no longer blinking.
Now, try turning it on and off:
bone$ echo 1 > brightness
bone$ echo 0 > brightness
The LED should be turning on and off with the commands.
Controlling GPIOs by Using SYSFS Entries¶
Problem¶
You want to control a GPIO pin from the command line.
Solution¶
Controlling LEDs by Using SYSFS Entries introduces the sysfs. This recipe shows how to read and write a GPIO pin.
Reading a GPIO Pin via sysfs¶
Suppose that you want to read the state of the P9_42 GPIO pin. (Reading the Status of a Pushbutton or Magnetic Switch (Passive On/Off Sensor) shows how to wire a switch to P9_42.) First, you need to map the P9 header location to GPIO number using Mapping P9_42 header position to GPIO 7, which shows that P9_42 maps to GPIO 7.
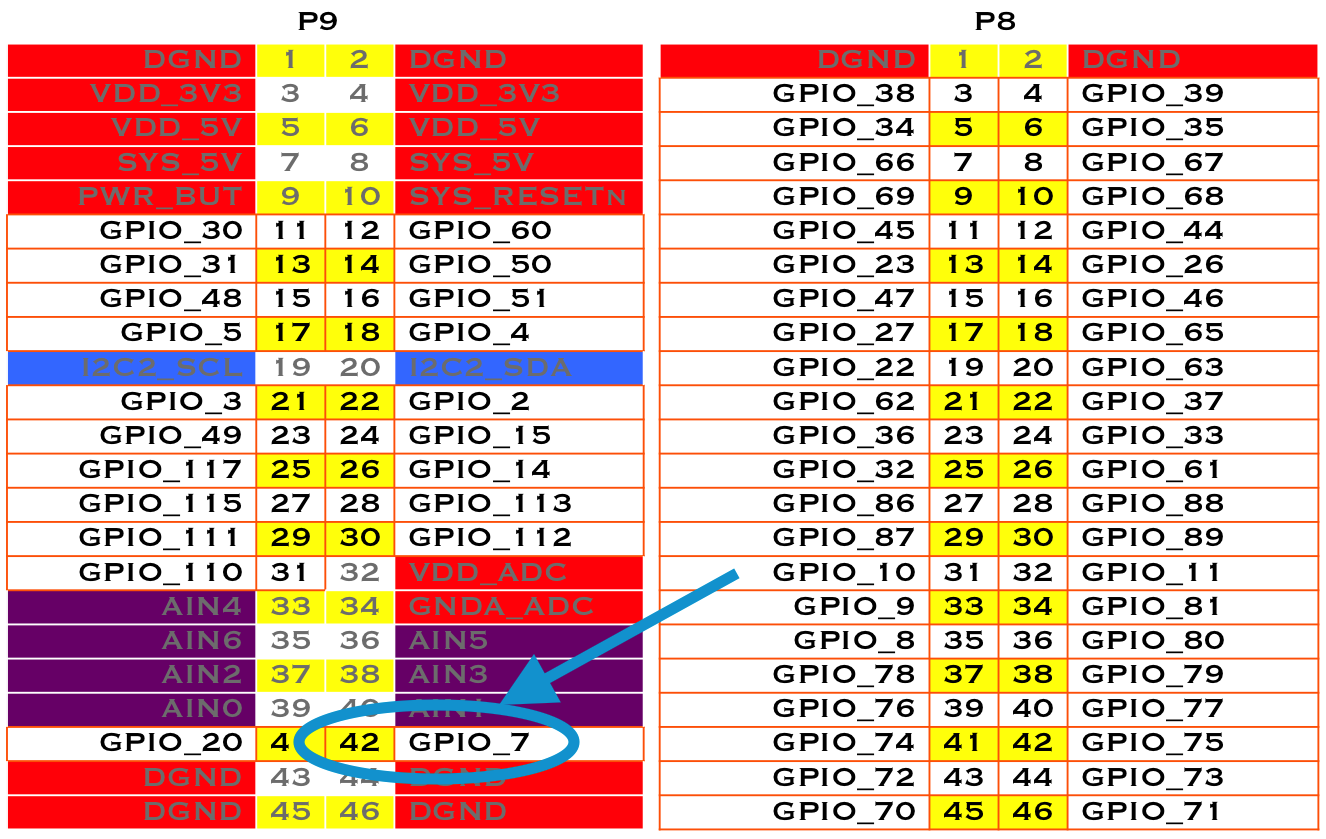
Fig. 388 Mapping P9_42 header position to GPIO 7¶
Next, change to the GPIO sysfs directory:
bone$ cd /sys/class/gpio/
bone$ ls
export gpiochip0 gpiochip32 gpiochip64 gpiochip96 unexport
The ls command shows all the GPIO pins that have be exported. In this case, none have, so you see only the four GPIO controllers. Export using the export command:
bone$ echo 7 > export
bone$ ls
export gpio7 gpiochip0 gpiochip32 gpiochip64 gpiochip96 unexport
Now you can see the gpio7 directory. Change into the gpio7 directory and look around:
bone$ cd gpio7
bone$ ls
active_low direction edge power subsystem uevent value
bone$ cat direction
in
bone$ cat value
0
Notice that the pin is already configured to be an input pin. (If it wasn’t already configured that way, use echo in > direction to configure it.) You can also see that its current value is 0—that is, it isn’t pressed. Try pressing and holding it and running again:
bone$ cat value
1
The 1 informs you that the switch is pressed. When you are done with GPIO 7, you can always unexport it:
bone$ cd ..
bone$ echo 7 > unexport
bone$ ls
export gpiochip0 gpiochip32 gpiochip64 gpiochip96 unexport
Writing a GPIO Pin via sysfs¶
Now, suppose that you want to control an external LED. Toggling an External LED shows how to wire an LED to P9_14. Mapping P9_42 header position to GPIO 7 shows P9_14 is GPIO 50. Following the approach in Controlling GPIOs by Using SYSFS Entries, enable GPIO 50 and make it an output:
bone$ cd /sys/class/gpio/
bone$ echo 50 > export
bone$ ls
gpio50 gpiochip0 gpiochip32 gpiochip64 gpiochip96
bone$ cd gpio50
bone$ ls
active_low direction edge power subsystem uevent value
bone$ cat direction
in
By default, P9_14 is set as an input. Switch it to an output and turn it on:
bone$ echo out > direction
bone$ echo 1 > value
bone$ echo 0 > value
The LED turns on when a 1 is written to value and turns off when a 0 is written.
The Play’s Boot Sequence¶
The BeagleBoard Play is based on the Texas Instrument’s AM625 Sitara processor which supports many boot modes.
Note
bootlin (https://bootlin.com/) has many great Linux training materials for free on their site. Their embedded Linux workshop (https://bootlin.com/training/embedded-linux/) gives a detailed presentation of the Play’s boot sequence (https://bootlin.com/doc/training/embedded-linux-beagleplay/embedded-linux-beagleplay-labs.pdf, starting at page 9). Check it out for details on building the boot sequence from scratch.
Here we’ll take a high-level look at booting from both the user’s view and the developer’s view.
Booting for the User¶
The most common way for the Play to boot is the power up the board, if the micro SD card is present, it will boot from it, if it isn’t present it will boot from the built in eMMC.
You can override the boot sequence by using the USR button (located near the micro SD cage). If the USR button is pressed the Play will boot from the micro SD card.
Note
If the eMMC fails to boot, it will attempt to boot from the UART. If the SD card fails to boot, it will try booting via the USB.
Booting for the Developer¶
Tip
These diagrams might help: https://github.com/u-boot/u-boot/blob/6e8fa0611f19824e200fe4725f18bce7e2000071/doc/board/ti/k3.rst
If you are developing firmware for the Play you may need to have access to the processor early in the booting sequence. Much can happen before the Linux kernel starts its boot process. Here are some notes on what the BeagleBoard Play does when it boots up. Many of the booting details come from Chapter 5 (Initialization) of the AM62x Technical Reference Manual (TRM) (https://www.ti.com/product/AM625, https://www.ti.com/lit/pdf/spruiv7). The following figure, taken from page 2456, shows the Initialization Process.

Fig. 389 Initialization Process¶
We are interested in what happens in the ROM code. Page 2457, of the TRM, shows the different ROM Code Boot Modes.
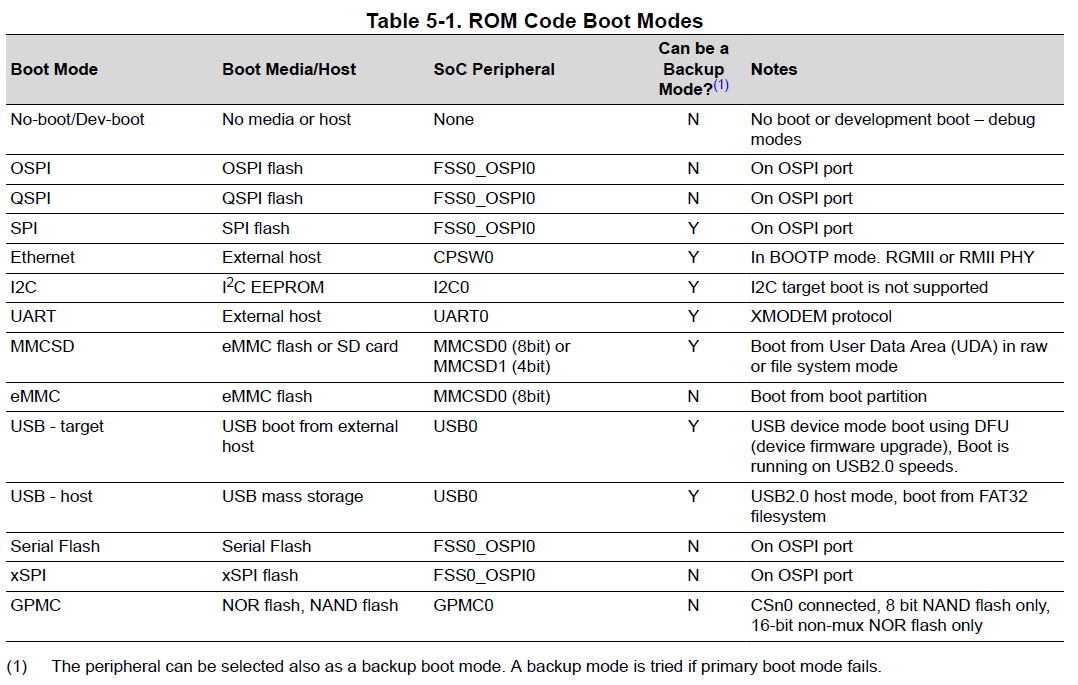
Fig. 390 ROM Code Boot Modes¶
These are selected at boot time based on the state of the BOOTMODE pins. The table on page 2465 shows the BOOTMODE pins.
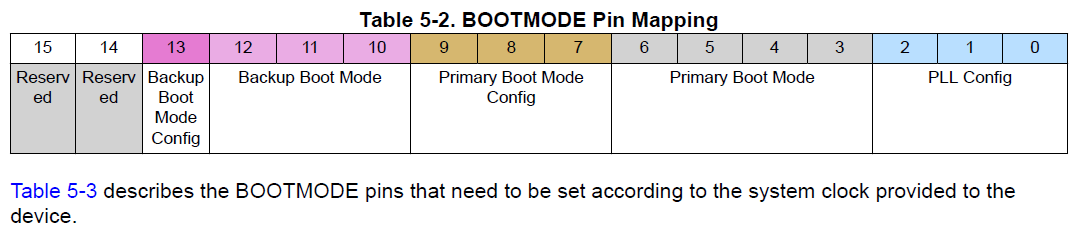
Fig. 391 BOOTMODE Pin Mapping¶
Page 14 of of the Play’s schematic (https://git.beagleboard.org/beagleplay/beagleplay/-/blob/main/BeaglePlay_sch.pdf) shows how the BOOTMODE pins are set during boot.
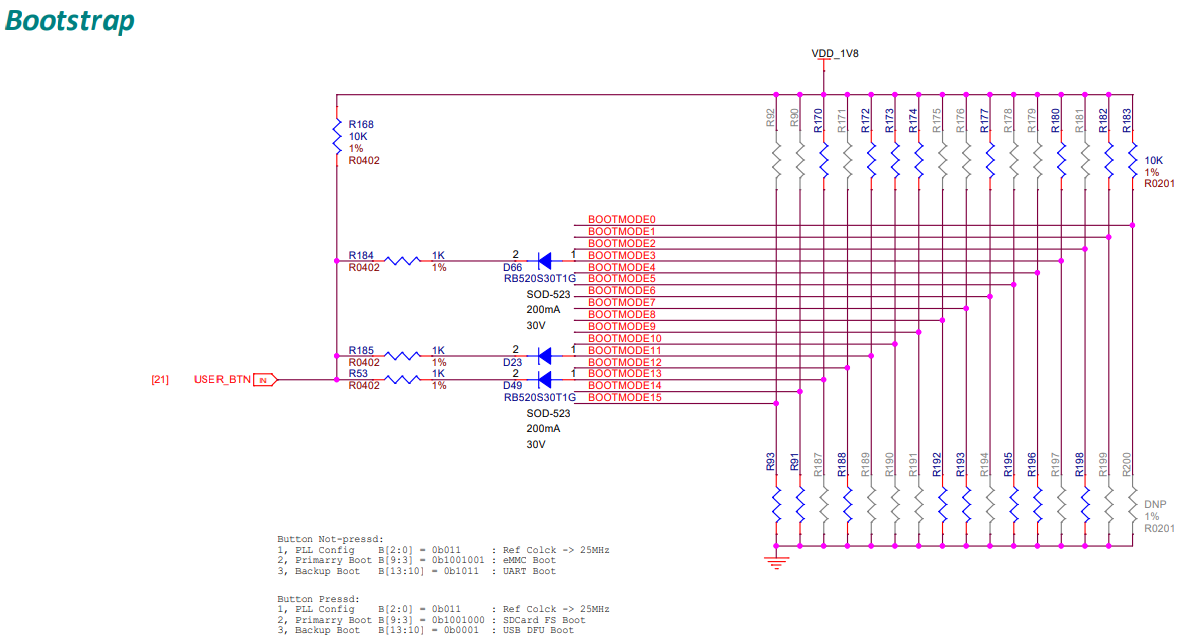
Fig. 392 Bootstrap¶
Therefore the following modes are selected if Button Not-pressed
1, |
PLL Config |
B[2:0] = 0b011 |
: Ref Clcok -> 25MHz |
2, |
Primary Boot |
B[9:3] = 0b1001001 |
: eMMC Boot |
3, |
Backup Boot |
B[13:10] = 0b1011 |
: UART Boot |
That is, you boot off the eMMC and if that fails you boot off the UART.
If Button is Pressed
1, |
PLL Config |
B[2:0] = 0b011 |
: Ref Clcok -> 25MHz |
2, |
Primary Boot |
B[9:3] = 0b1001000 |
: SD Card FS Boot |
3, |
Backup Boot |
B[13:10] = 0b0001 |
: USB DFU Boot |
Here you are booting off the SD card (in filesystem mode), or the USB if that fails.
Boot Flow¶
There are many steps that occur after the BOOTMODE is selected
and before the Linux Kernel boots.
Boot Flow
shows those steps for the R5 processor and the arm (A53) processor. The key parts
are tiboot3.bin and tispl.bin runnng on the R5 and u-boot.img running
on the A53. These binary files are found on the Play in /boot/firmware.
Note
The files on the SD card and the eMMC are in ext4 format. The files used for booting
must be in vfat format. Therefore /boot/firmware is mounted in vfat as
seen in /etc/fstab.
# /etc/fstab: static file system information.
#
/dev/mmcblk0p2 / ext4 noatime,errors=remount-ro 0 1
/dev/mmcblk0p1 /boot/firmware vfat defaults 0 0
debugfs /sys/kernel/debug debugfs mode=755,uid=root,gid=gpio,defaults 0 0
Source Code¶
The source code and examples of how to compile the source is found in: https://git.beagleboard.org/beagleboard/repos-arm64/-/blob/main/bb-u-boot-beagleplay/suite/bookworm/debian/rules#L29
Home Assistant¶
- Get an image here:
https://www.beagleboard.org/distros/beagleplay-home-assistant-webinar-demo-image I chose the boot from SD image.
Boot the Play from the SD card
Log into the Play
- Find the Play’s IP address by running
bone$ ip a show eth0 2: eth0: <BROADCAST,MULTICAST,UP,LOWER_UP> mtu 1500 qdisc mq state UP group default qlen 1000 link/ether 34:08:e1:85:1b:a6 brd ff:ff:ff:ff:ff:ff inet 10.0.5.24/24 brd 10.0.5.255 scope global dynamic noprefixroute eth0The address is after
inet, in my case it’s 10.0.5.24.
Wait 5 or 10 minutes and then open a browser at
10.0.5.24:8123using your IP address.
Tip
If you get a “This site can’t be reached” error message, try running
journalctl -f to see the log messages.
- Open another browser and follow the instructions at:
mqtt¶
Here are Jason’s addons. https://git.beagleboard.org/jkridner/home-assistant-addons